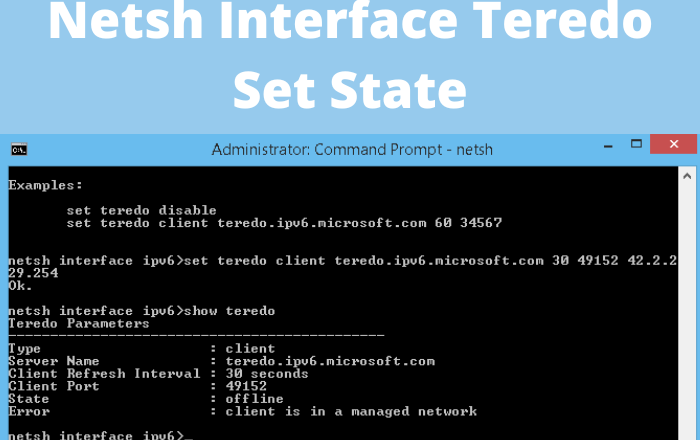Windows has a nifty command line tool called netsh that can be used to configure network interfaces. In this post, we’ll show you how to use the netsh interface teredo set state command to enable or disable Teredo. Stay tuned!
Netsh Interface Teredo Set State Enables Teredo
The Windows command-line interface provides a great deal of flexibility and power. One of the many things you can do with the command line is to enable or disable Teredo, a protocol that allows for IPv6 connectivity over IPv4 networks. To enable Teredo, simply open the command prompt and type “netsh interface teredo set state enabled.” This will cause Teredo to start tunneling IPv6 traffic over your existing IPv4 network. If you need to disable Teredo for any reason, you can use the same command, but replace “enabled” with “disabled.” With the Teredo protocol enabled, you’ll be able to take advantage of all the benefits that IPv6 has to offer.
Netsh Interface Teredo Set State Provides Benefits of Teredo
The netsh interface teredo set state provides the benefits of Teredo for Windows 10. Teredo is an IPv6 over UDP tunneling protocol that enables direct communication between two IPv6/UDP endpoints, regardless of whether a public IPv4 address is available. When you run the netsh interface teredo set state command, Teredo automatically configures itself to work with the computer’s current network configuration. Teredo also provides an ingress filtering mechanism to help protect your computer from malicious traffic originating from the Internet. Finally, Teredo can help improve performance when connecting to certain types of servers, such as those that use multicast routing.
Netsh Interface Teredo Set State Is Necessary for IPV6 Transition
The IPv6 transition is a process that allows for a gradual upgrade from the current Internet Protocol, IPv4, to the new standard, IPv6. In order to facilitate this transition, Microsoft has developed a tool called netsh interface teredo set state. This tool allows users to configure their computers to use both IPv4 and IPv6 simultaneously, making it possible to slowly transition to the new protocol without disrupting internet access. While it is not required to use this tool in order to upgrade to IPv6, it is recommended for anyone who wishes to make the transition as smooth and seamless as possible. Microsoft has released detailed instructions on how to use netsh interface teredo set state, making it easy for even novice users to take advantage of this valuable tool.
Netsh Interface Teredo Set State Configures Teredo Tunneling Adapter With Default Settings
The netsh interface teredo set state command configures a Teredo tunneling adapter with default settings. After you run this command, the tunneling adapter is in the disabled state and is not functioning. You can use this command to configure a new tunneling adapter or to reset the configuration of an existing tunneling adapter. This command does not remove the tunneling adapter from the system. To remove a Teredo tunneling adapter, you must use the Device Manager snap-in.
Additional Information on Netsh Command Can Be Found in Microsoft’s Online Documentation
The netsh command is a versatile scripting tool that allows you to display or modify the network configuration of a computer that is currently running. netsh also provides a scripting feature that allows you to run a group of commands in batch mode against a specified computer.
Microsoft’s online documentation provides additional information about the netsh command, including how to use netsh to configure IP filters, routing protocols, and other features of the TCP/IP stack. The online documentation also includes detailed information about the syntax and usage of the netsh command. In addition, Microsoft’s online documentation contains a wealth of information about the Windows operating system and its various components. As such, it is an invaluable resource for anyone who needs to troubleshoot or optimize their computer’s performance.